18. december 2023 Af Erik Lund
Her på skolen har hver elev en webserver. Serverens URL er i reglen noget i stil med y20-elevnavn.slotshaven.it, hvor y er klasse-betegnelsen og 20 er det år man er begyndt på Slottet eller OG.
For at lægge filer op på serveren, så de kan ses af andre gennem en browser – enten direkte eller indlejret i en WordPress-side – skal man have dem overført fra sin egen computer til serveren. Det sker ved hjælp af SFTP-protokollen (Secure File Transfer Protocol), og man bruger en såkaldt FTP-klient til at gøre det med. Vi foreslår at du bruger Cyberduck – se herunder.
Upload - Den korte version
Når man så skal logge på serveren for at lægge filer op, skal man for det første bruge hoveddomænets SFTP-server, som blot hedder a.slotshaven.it . Derpå skal man vælge port 2222 ude i højre side (standard er port 22, men den skal rettes her), og så skal man angive brugernavn og password. Brugernavnet er det samme som server- URL, og man har fået både URL og password i en Lectio-besked fra sin informatiklærer (og ellers kan man skrive til Erik Lund, ERL, og få det igen).
Men vi tager lige det hele forfra:
Cyberduck FTP klienten
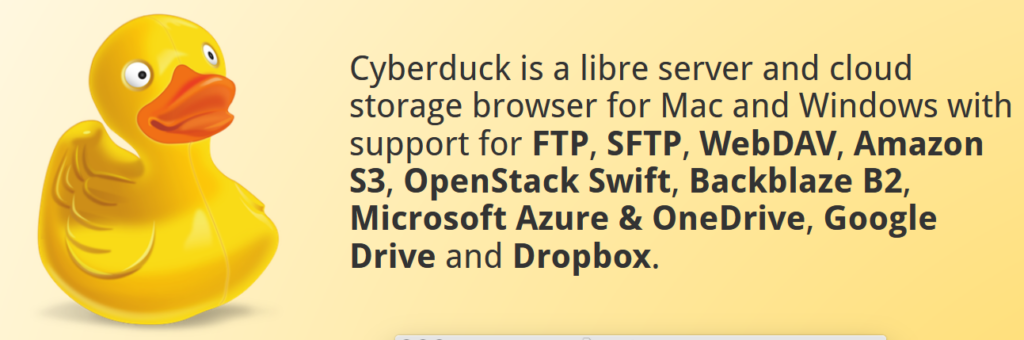
Der findes mange forskellige, men her vil jeg vise hvordan det foregår med programmet Cyberduck, der er gratis og Open Source. Programmet downloades fra
Eksemplerne er fra en Windows-computer, men forskellene til Mac er ikke store.
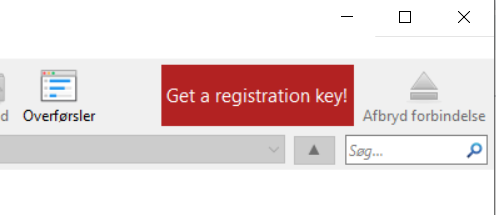
Når programmet åbnes, ser det således ud. Hvis vinduet er lidt større, er der en rød “lokkedue” oppe til højre, der beder en om at skaffe en “Registration Key”, men det er ikke nødvendigt, spring det bare over.
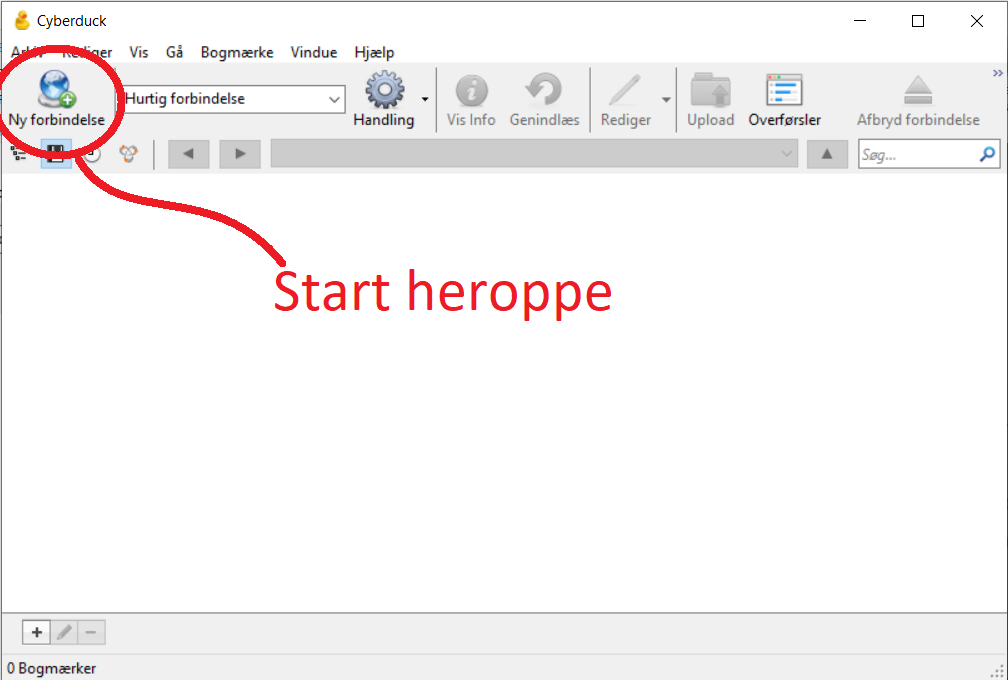
Man klikker nu på “Ny forbindelse” (eller “New Connection”, hvis man har hentet/valgt en engelsksproget udgave), og skal så indtaste dels adressen på serveren (altså SFTP-serveren, se ovenfor), dels et brugernavn og en adgangskode (password). Dem har man som sagt på en Lectio-besked (søg i “Egne beskeder”, og søg efter “Websted”, “Webserver detaljer” eller sådan noget. Den er der, også selv om det er flere år siden du fik den). Brugernavnet er, som sagt, identisk med serverens URL.
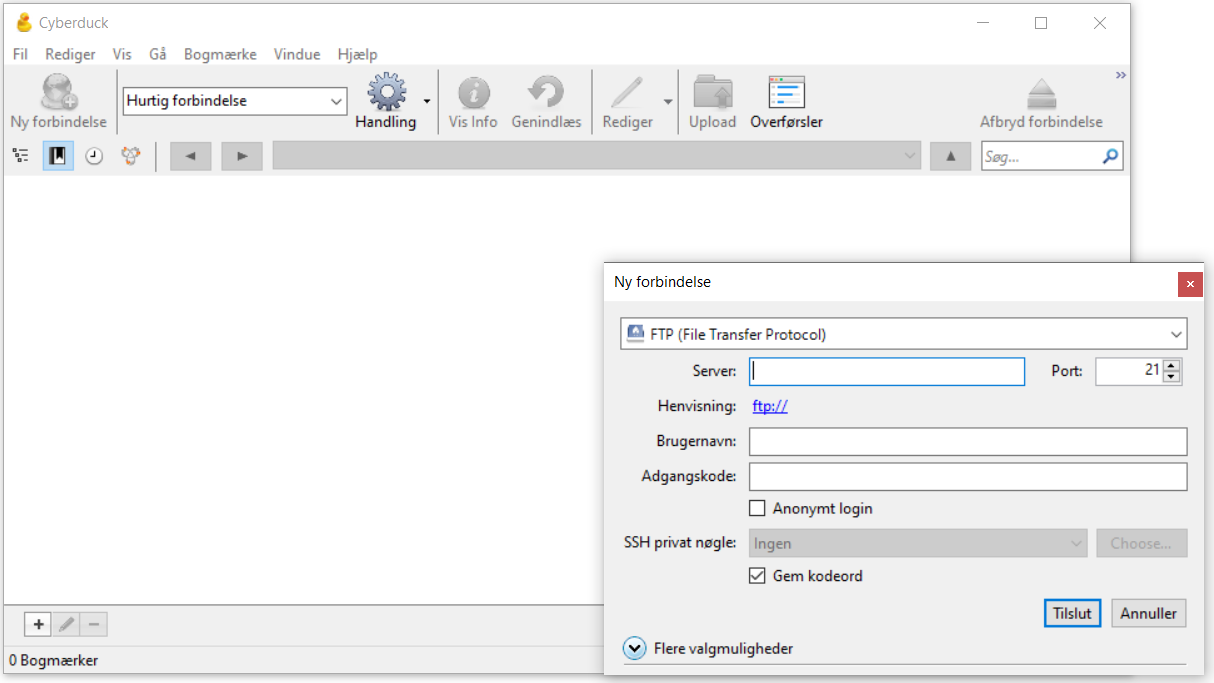
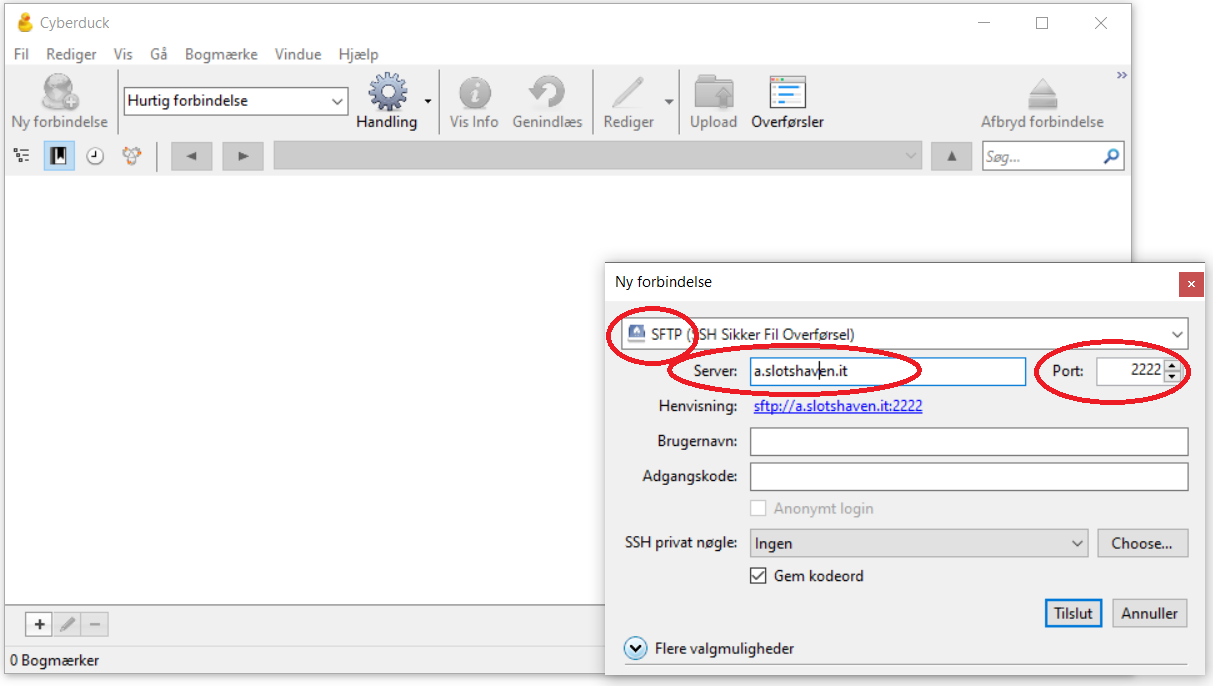
Efterhånden som man skriver kan man se i linjen “Henvisning”, hvordan FTP-kaldet bygges op. Når man er færdig, skal man lige tjekke at der stadig står “SFTP” i den øverste linje og “Port 2222” til højre. Sæt også et hak forneden til venstre, så programmet husker dine oplysninger til næste gang, før du trykker “Tilslut” (“Connect”).
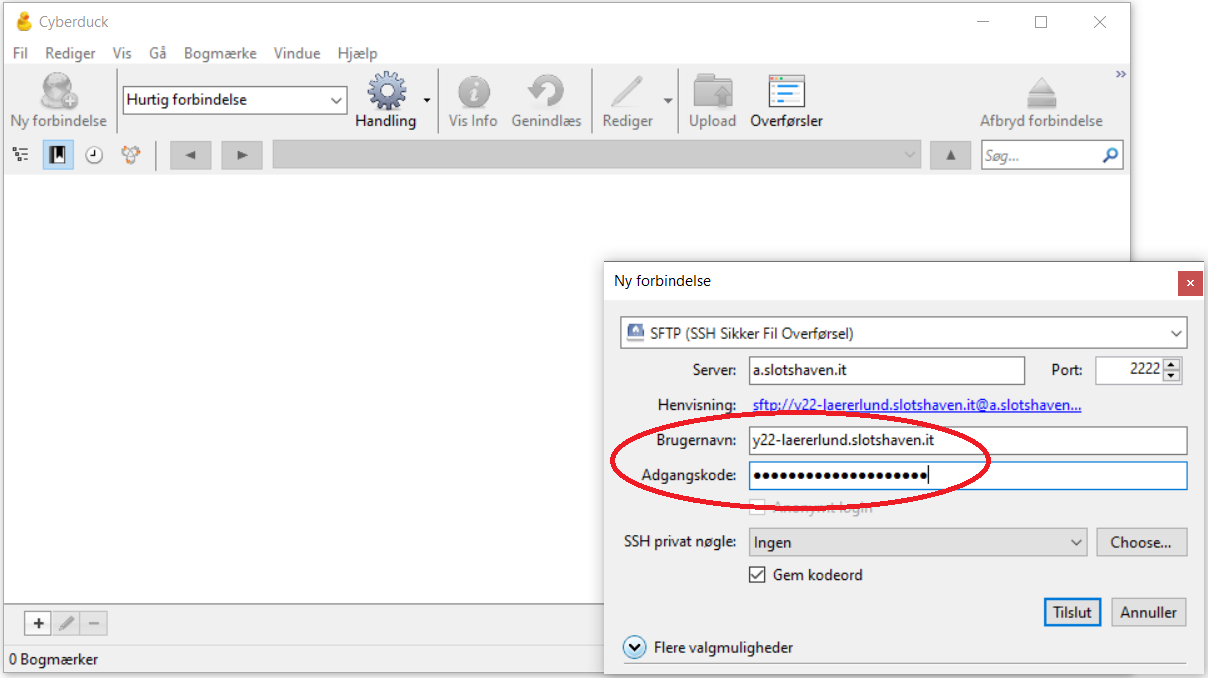
Måske kommer der et vindue som siger at “Værten er i øjeblikket ukendt af systemet”. Det er fordi serverens certifikat er blevet fornyet – det skal man blot acceptere. Husk at sætte hak forneden, så den ikke kommer og spørger igen.
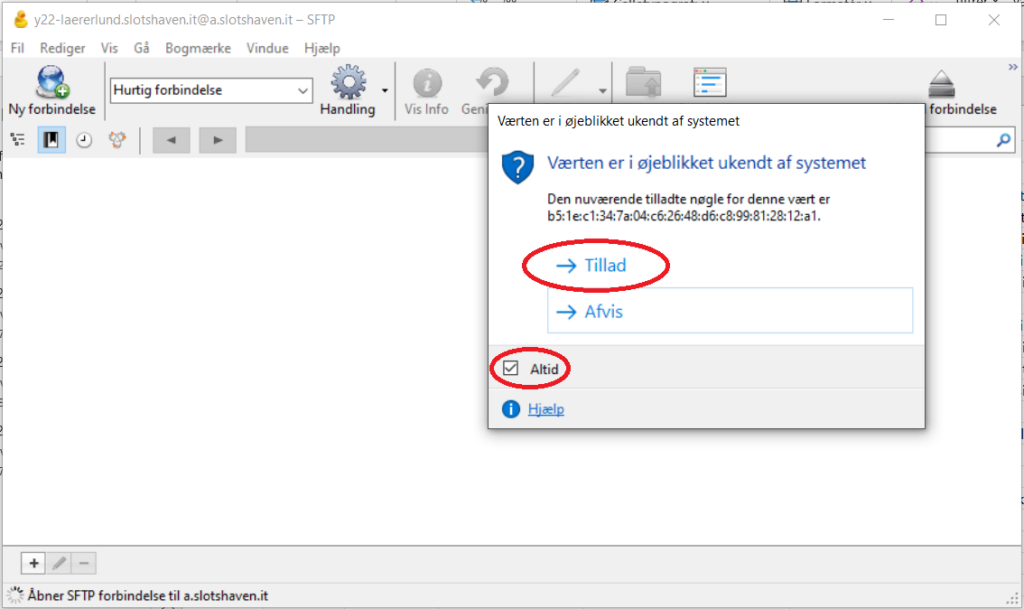
Herefter bør man kunne se de filer, der ligger på serveren, og man kan lægge nye op eller fjerne filer og mapper, der ikke længere er aktuelle. Øverst i vinduet kan man se brugernavn@server-URL, samt at det er SFTP-protokollen, der anvendes.
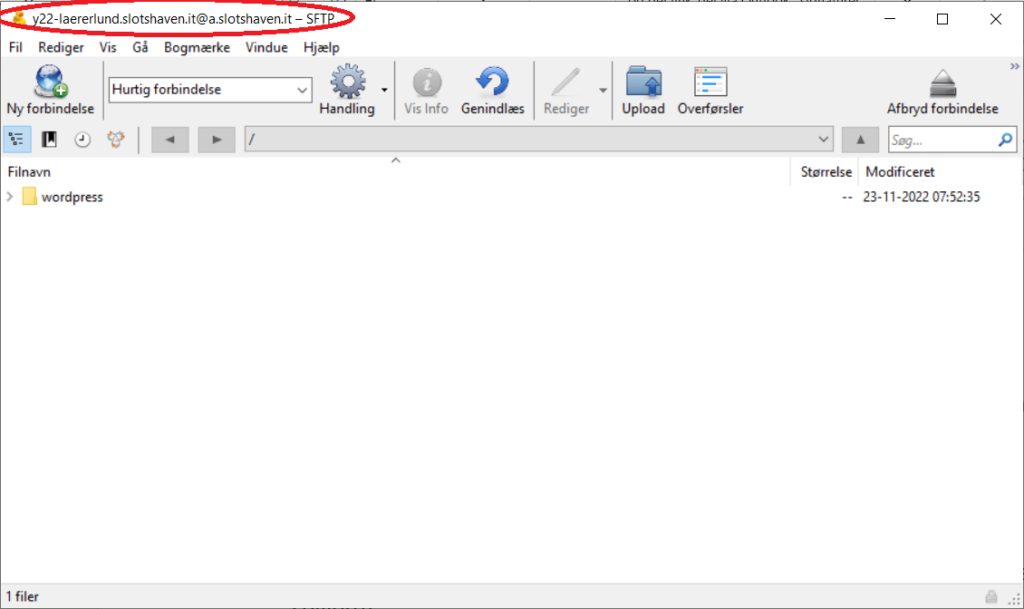
Til en start er mappen “wordpress” det eneste indhold på dit website. Den indeholder din wordpress blog, og den skal du IKKE pille ved!
For at lægge nye filer op på serveren skal du vide hvor du finder dem på din egen computer. Brug Windows Stifinder (eller Mac’ens Finder) og find den mappe, du vil uploade. Sørg for, at alle de filer, du vil have med, rent faktisk ligger i mappen: HTML-filer, billeder, stylesheets, scripts etc. Det duer ikke, hvis man fx har indsat billeder i det man har lavet, som ligger i mappen “Billeder” eller mappen “Overførsler”.
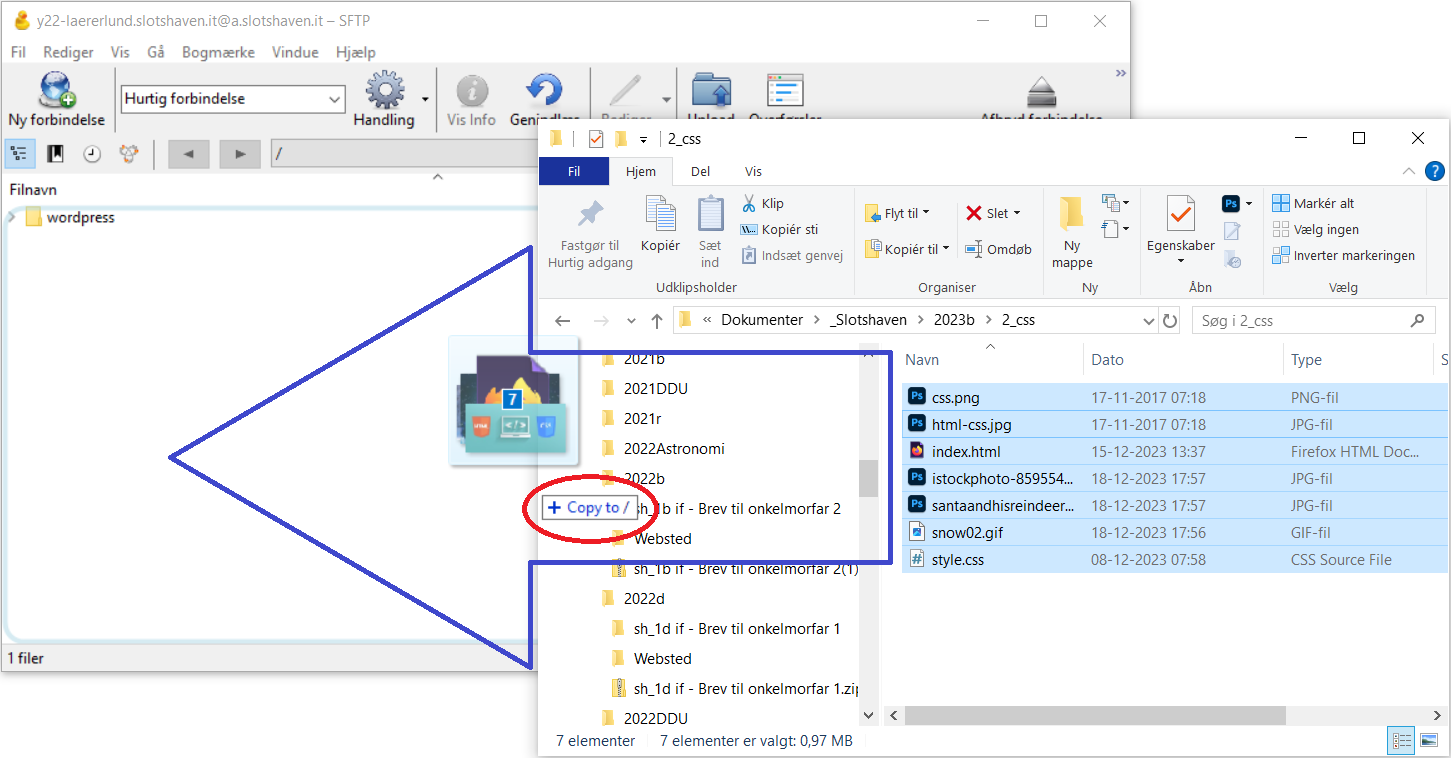
Når mappen er fundet, sørger man ganske simpelt for at både Cyberduck og Stifinder kan ses samtidig, og så trækker man hele mappens indhold – eller bare selve mappen – over fra Stifinder og slipper den i Cyberduck-vinduet. Det ENESTE, man lige skal holde øje med, er at man ikke kommer til at lægge filerne eller mappen ind i en anden mappe, som allerede ligger på serveren – fx mappen med wordpress. Det kan nemt ske, men det er som regel ikke meningen, og når man skal til at rette fejlen kommer man nemt til at lave flere ulykker. Ctrl-Z virker IKKE her, his man er kommet til at overskrive noget!
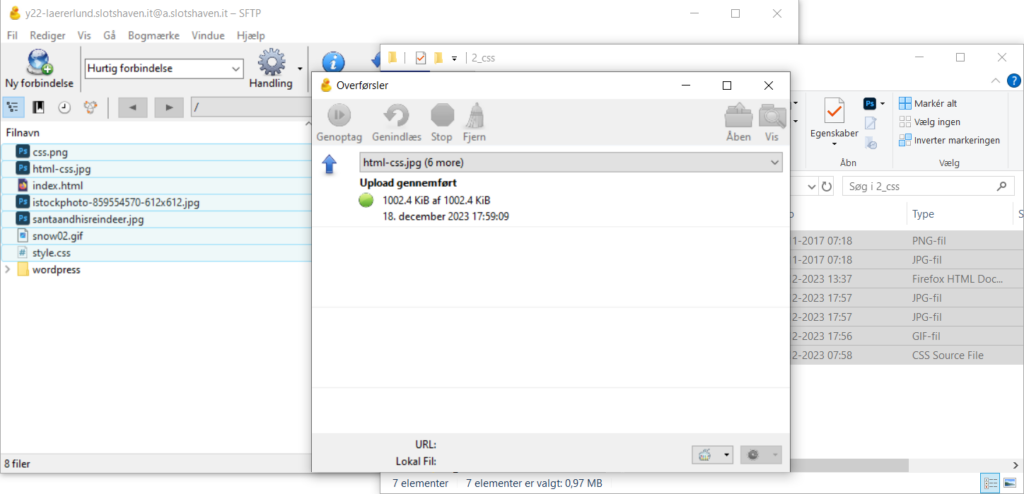
Herefter åbner et vindue, hvor man kan følge fremgangen i upload’en, og når filerne er på plads, dukker de op på oversigten over filer på serveren. Vinduet “Overførsler” (“Transfers”) kan man blot lukke igen. Man kan se de nye filer og mapper i Cyberduck vinduet, og hvis man nærlæser filernes datostempler bør man kunne se hvornår de senest er rettet. Det kan være ganske nyttigt.
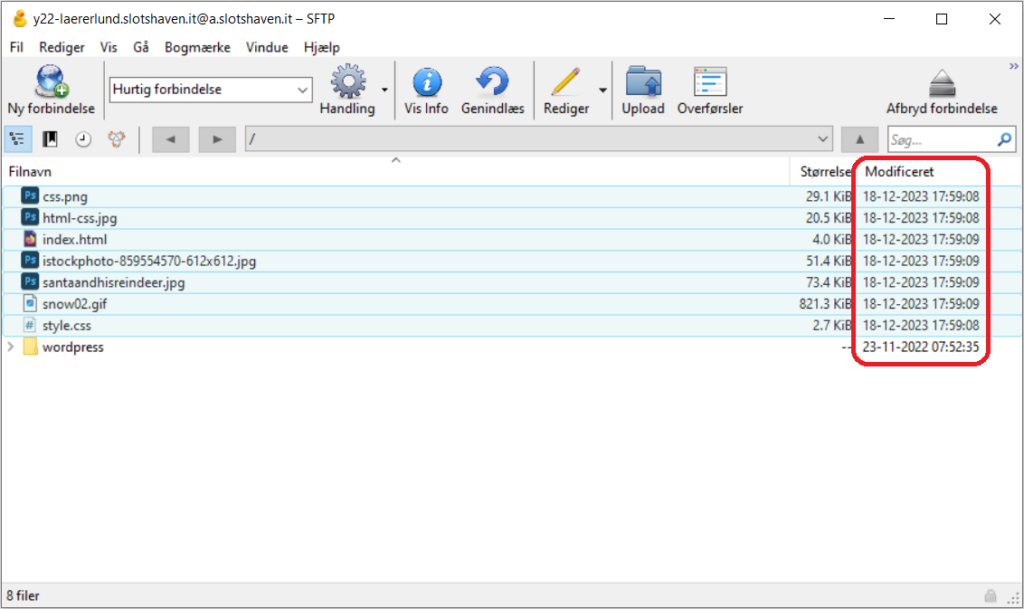
Så er man færdig, og de nye filer (evt. i en ny mappe) kan ses i en browser af alle der kender den rigtige URL – fx. hvis man linker til dem i sin blog, eller lægger dem ind som en iframe i bloggen. Eller bare deler et link med venner og familie.
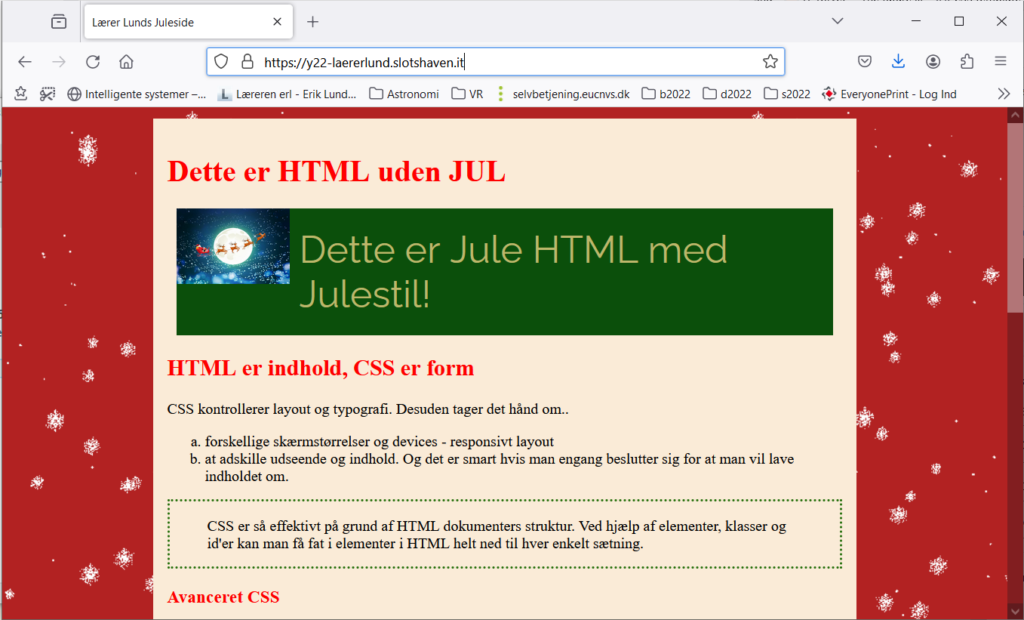
Og det går faktisk hurtigere end at handle i Fakta….